If you are having problems connecting an account using direct connection, please follow this step-by-step guide. If you are using the template connection, please see Connection Trouble-Shooting.
Please note that you don’t need to be running the FX Synergy template when using direct connection.
If you don’t see the account password and server columns, please go to the Advanced settings and enable Direct Connection under the Features section.
- Go to SettingsAccounts.
- Verify that the account number is correct.
- Verify that the password is correct. Click Show Passwords at the bottom right to reveal the account password.
- Verify that the server is correct. If the server you need is not listed, please go to Step 2.
Correct any errors and close the settings window. The account should now connect, if not please proceed to Step 3.
- Click Manage Terminals at the bottom left.
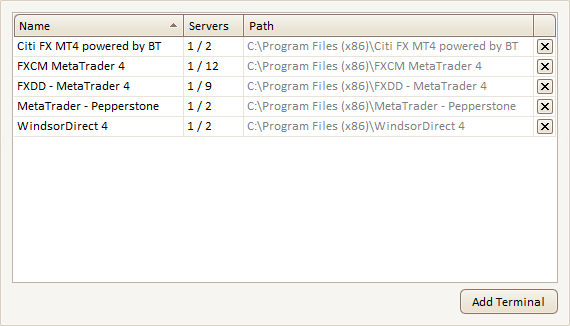
- If the MT4 terminal is already listed, simply click in the Servers cell next to the terminal, and select the server you need.
- If the MT4 terminal is not listed, click Add Terminal and select it. If it’s not found automatically, click Browse to manually specify the location. When the MT4 terminal is selected, click OK.
- Click in the Servers cell next to the new terminal, and select the server you need.
Now you can close the Terminal Manager, and go back to Step 1 to select the right server for the account.
You will need the hostname or IP address of the MT4 server. Your broker can give you this information. If they don’t have it listed on their website or client portal, simply ask them for the hostname or IP address of the MT4 server that your account belongs to.
- Go to SettingsAccounts.
- Click Custom Servers at the bottom left.

Use the top row to add a new custom server. Once you have filled in the details, click somewhere below the top row to add it to the list.
- Name: Give the server a name. This is your own reference.
- Host: Enter the hostname or IP address of the server.
- Port: Don’t change the port, unless specified differently by your broker. Most brokers use 443.
With the custom server added to the list, simply close the Custom Servers window and select the new server for the account.
If your broker is paranoid, and doesn’t want to give you the hostname or IP address of the server, proceed to Step 4.
To do this, use the Windows Resource Monitor by following the steps below:
- Go to All ProgramsAccessoriesSystem ToolsResource Monitor.
- Click the Network tab.
- Use the checkbox to filter by application. Select terminal.exe.
- Look under TCP ConnectionsRemote Address. Now you have the IP address of the MT4 server.
With the IP address of the MT4 server in hand, go back to Step 3.
If you have completed the steps above and still can’t connect your account, please switch to the template connection as it will always work. Go to Settings Advanced Features and set Direct Connection to No. Then restart FX Synergy, and follow Connection Trouble-Shooting to re-connect your account using the template connection.
